How to Remove the Flash Spot in Photos on Photoshop
Nothing ruins a photo more than a great, big flash spot in the middle of the composition. Luckily, using a fairly simple process through Photoshop, this embarrassing spot can be erased! No one will ever doubt your photography skills again!
The photo I will be demonstrating on is below. Just look at that flash spot. Ugh. How ugly.
Begin the process of removing the spot by creating a new layer.Then change the blending mode from “normal” to “darken”
Use the eyedropper tool (found on the left hand side of the page) and click a part of the image that is the color you want the spot with the flash to be.
Then use the “paintbrush” icon to color in the spot where the flash is.
Look at that! No spot! If the coloring in on your image does not blend as well as the one above, adjust the opacity of the layer. Simply click on the layer you are working on and then set the opacity to 0%. Gradually increase the opacity until the spot is gone AND the colors blend in!
You’re done! Your image looks beautiful! Well done!
– Amelia


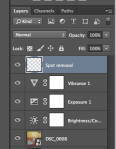

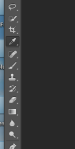

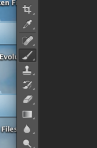
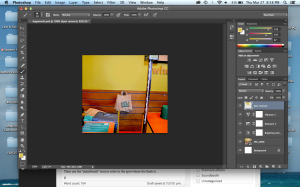
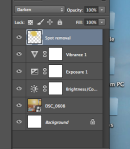
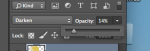

You must be logged in to post a comment.